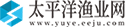1、Word文档打不开的解决方法: 一、手动打开恢复文件 在经过严重故障或类似问题后重新启动Word时,程序自动任何恢复的文件。
2、如果由于某种原因恢复文件没有打开,你可以自行将其打开,操作步骤如下: 1. 在“常用”工具栏上,单击“打开”按钮; 2. 在文件夹列表中,定位并双击存储恢复文件的文件夹。
 (相关资料图)
(相关资料图)
3、对于Windows 2000/XP操作系统,该位置通常为“C:documents and settingsApplication DataMicrosoftWord”文件夹;对于Windows 98/Me操作系统,该位置通常为“C: WindowsApplication DataMicrosoftWord”文件夹; 3. 在“文件类型”框中单击“所有文件”。
4、每个恢复文件名称显示为“‘自动恢复’保存file name”及程序文件扩展名; 4. 单击要恢复的文件名,然后单击“打开”按钮。
5、 二、“打开并修复”文件 Word XP提供了一个恢复受损文档的新方法,操作步骤如下: 1. 在“文件”菜单上,单击“打开”命令; 2. 在“查找范围”列表中,单击包含要打开的文件的驱动器、文件夹或Internet位置; 3. 在文件夹列表中,定位并打开包含文件的文件夹; 4. 选择要恢复的文件; 5. 单击“打开”按钮旁边的箭头,然后单击“打开并修复”。
6、 三、禁止自动宏的运行 如果某个Word文档中包含有错误的自动宏代码,那么当你试图打开该文档时,其中的自动宏由于错误不能正常运行,从而引发不能打开文档的错误。
7、此时,请在“Windows资源管理器”中,按住Shift键,然后再双击该Word文档,则可阻止自动宏的运行,从而能够打开文档。
8、 四、从任意文件中恢复文本 Word提供了一个“从任意文件中恢复文本”的文件转换器,可以用来从任意文件中提取文字。
9、要使用该文件转换器恢复损坏文件中的文本,操作步骤如下: 1. 在“工具”菜单上,单击“选项”命令,再单击“常规”选项卡; 2. 确认选中“打开时确认转换”复选框,单击“确定”按钮; 3. 在“文件”菜单上,单击“打开”命令; 4. 在“文件类型”框中,单击“从任意文件中恢复文本”。
10、如果在“文件类型”框中没有看到“从任意文件中恢复文本”,则需要安装相应的文件转换器。
11、安装方法不做赘述; 5. 像通常一样打开文档。
12、 此时,系统会弹出“转换文件”对话框,请选择的需要的文件格式。
13、当然,如果要从受损Word文档中恢复文字,请选择“纯文本”,单击“确定”按扭。
14、不过,选择了“纯文本”,方式打开文档后,仅能恢复文档中的普通文字,原文档中的图片对象将丢失,页眉页脚等非文本信息变为普通文字。
15、 五、自动恢复尚未保存的修改 Word提供了“自动恢复”功能,可以帮助用户找回程序遇到问题并停止响应时尚未保存的信息。
16、实际上,在你不得不在没有保存工作成果就重新启动电脑和Word后,系统将打开“文档恢复”任务窗格,其中列出了程序停止响应时已恢复的所有文件。
17、 文件名后面是状态指示器,显示在恢复过程中已对文件所做的操作,其中:“原始文件”指基于最后一次手动保存的源文件;“已恢复”是指在恢复过程中已恢复的文件,或在“自动恢复”保存过程中已保存的文件。
18、 “文档恢复”任务窗格可让你打开文件、查看所做的修复以及对已恢复的版本进行比较。
19、然后,你可以保存最佳版本并删除其他版本,或保存所有打开的文件以便以后预览。
20、不过,“文档恢复”任务窗格是Word XP提供的新功能,在以前的版本中,Word将直接把自动恢复的文件打开并显示出来。
21、 六、创建新的Normal模板 Word在***.dot模板文件中存储默认信息,如果该模板文件被损坏,可能会引发无法打开Word文档的错误。
22、此时,请创建新的Normal模板,操作步骤如下: 1. 关闭Word; 2. 使用Windows“开始”菜单中的“查找”或“搜索”命令找到所有的***.dot文件,并重新命名或删除它们。
23、比如,在Windows XP中,请单击“开始”,再单击“搜索”,然后单击“所有文件和文件夹”,在“全部或部分文件名”框中,键入“***.dot”,在“在这里寻找”列表框中,单击安装Word的硬盘盘符,单击“搜索”按钮。
24、 查找完毕,右键单击结果列表中的“Normal”或“***.dot”,然后单击“重命名”命令,为该文件键入新的名称,例如“Normal.old”,然后按Enter键; 3. 启动Word 此时,由于Word无法识别重命名后的Normal模板文件,它会自动创建一个新的Normal模板。
本文就为大家分享到这里,希望看了会喜欢。